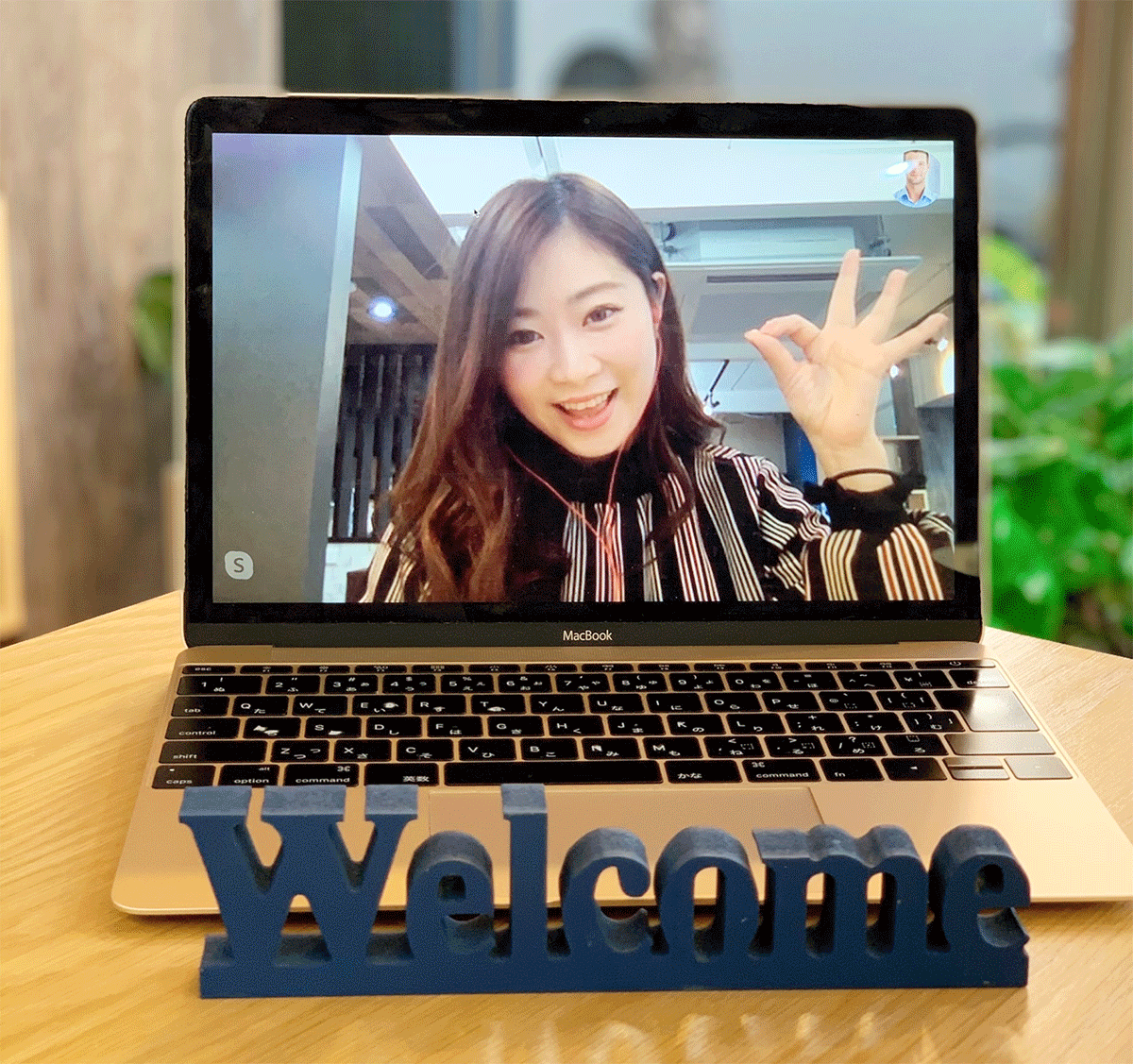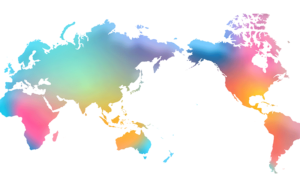新型コロナウイルスの影響もあり、対面授業からオンライン授業への切り替えが進んでいます。
オンライン授業には、場所や時間を気にせずに授業ができたり、教材や課題をデータで管理できたりと、便利な面も多いです。
コロナ禍ということがなくても、オンライン授業ができるようになれば、教師としての活躍の場がぐっと広がります!
オンラインツールの紹介
日本語の授業にどんなツールが利用できるのか、Web会議ツールやアプリケーションの特徴を見ていきましょう。
Zoom
最大100人(有料オプションでは1,000人)と通話できる、Zoom社提供のWeb会議ツールです。
日本語の授業に限らず、企業の在宅勤務やテレワークなど、多くのシーンで利用されています。
以下のような多くの形態のファイルが共有可能なため、普段の対面授業を再現しやすい点が魅力です。
テキスト、イメージ、音声、ホワイトボードなど
テキストやスライドを使用した文法の授業だけでなく、音声共有を使った聴解練習、ホワイドボードを使った漢字指導などが可能になります。
「ブレイクアウトルーム」の機能を使えば、少人数に分かれて、仮想的にグループ活動やペア活動をすることもできます。
チャット機能は、全員に向けたものと個人のやり取りのどちらも可能なので、質問の受付や指示の際に使い分けることができます。
Zoomはホスト(教師)がアカウントを持っていれば、ゲスト(学習者)はアカウントがなくても通話に参加することができます。
無料アカウントの場合、1対1の通話は時間無制限ですが、3人以上の会議には1回40分までという制限が設けられているので、注意が必要です。
時間を気にすることなく使用したい方には、有料アカウントへの切り替えをおすすめします。
有料アカウントになると、録画機能が使えるようになるので、以下のような使い方ができて、より便利になるのではないでしょうか。
・授業に出席できなかった学生に、あとから授業内容を共有する
・他の教師との引継ぎに活用する
参考:
zoom×Nissho blog 活用ノウハウ「3分で分かるZoomとは?知らないと損するWeb会議ツール」
https://zoom.nissho-ele.co.jp/blog/practice/zoom-meeting.html
Google Meet(旧称:Hangouts Meet)
こちらも最大100人と通話が可能です。
教師と学生の双方がGoogleアカウントを持っている必要がありますが、Googleアカウントは無料ですぐに作成できます。
GoogleカレンダーやGmailなど他の機能も使えるようになるため、作成して損はないと思います。
授業に使える機能としては、画面共有の機能が挙げられます。
Google Meetには他のツールと比較して突出した機能はないかもしれませんが、Zoomなどがセキュリティの脆弱性を指摘されている中、セキュリティに関する安全性の高さが評価されています。
参考:
Google Meet
https://apps.google.com/intl/ja/meet/
ferret「Google Meet(グーグルミート)とは?基本的な機能やメリット・デメリットを解説」
https://ferret-plus.com/22324
Google Classroom
Googleのツールをもうひとつ紹介します。
Google Classroomという名前からわかるように、教育に特化したツールです。
まず、教師は学習者を「生徒」としてピックアップしてクラスを作成します。
クラスは、課題投稿機能で宿題やテストを配布・返却したり、質疑応答や課題のフィードバックといった学習者とのやり取りができる場所です。
GoogleのクラウドストレージサービスであるGoogle Driveと連動しているため、すべての課題や記録はリアルタイムで自動保存されます。
他のGoogleの機能と組み合わせて使うことで、オンライン授業を一括管理することができるのが強みです。
前述のようにGoogle Driveとは自動的に連携しています。
Classroomを通じて出した課題は自動的にDriveに保存され、あとで改めて確認したりダウンロードすることができます。
次に、Google Formというアンケートツールでは、練習問題を作成し、自動で採点と成績表の作成を行うことができます。
さらに、前項で説明したGoogle Meetを使えば、ビデオ通話機能を使って授業や講義を行うことができます。
授業や講義のURLをClassroomの掲示板に貼り付け、学習者に知らせます。
参考:
Google Classroom
https://edu.google.com/intl/ja/products/classroom/
株式会社電算システム「Google Classroomとは?話題のオンライン学習システムを徹底解剖」
Facebook Messenger
グループ通話の機能を使えば、最大50人と通話可能です。
学習者とFacebookで友達になっている場合、新たにアカウントを作ることなく、手軽にビデオ通話を始めることができます。
マンツーマンや少人数の会話中心の練習に向いているツールだと言えます。
昨年からFacebook Messengerでも画面共有機能が使えるようになりました。
また、昨年Messenger Roomsという新しい機能ができました。
Facebookアカウントを持っているホストが招待を送れば、アカウントを持っていない人でも参加可能です。
参加者が出そろった場合、Roomをロックすることができるので、外部から誰かが入ってくることを防げます。
Zoomは無料版の場合、3人以上の通話に40分の時間制限がありますが、Messenger Roomsでは時間の心配がいりません。
Messengerの通常のグループ通話と同様に、画面共有機能もあります。
ただし、全員に表示されるチャットがない(個人同士のチャットのみ)という点は不便かもしれません。
参考:
Messengerヘルプセンター「音声通話とビデオ通話」
https://www.facebook.com/help/messenger-app/1673374996287506?helpref=hc_global_nav
LINE
LINEのグループ通話機能では、最大500人まで通話することが可能です。
こちらもFacebook Messengerと同様に、手軽に通話ができるため、マンツーマンや少人数の会話練習に向いているツールと言えます。
YouTube動画やスマホ画面を一緒に見ることができる「みんなで見る」機能、パソコン版LINEを使用した画面共有機能を活用すると、授業の幅が広がりそうです。
参考:
LINEみんなの使い方ガイド「音声通話・ビデオ通話・ライブ配信」
https://guide.line.me/ja/chats-calls-notifications/calls-and-chatlives/
オンライン授業の準備
教科書・教材のデータ化
対面授業では、プリントを配布したり板書をしたりできますが、当然オンラインではそのようなことはできません。
使用する教科書や教材、提示したい例文やイラストなどをデータ化しておく必要があります。
学習者が持っていない教科書や教材はスキャンしてPDF化するか、写真を撮影して、授業時に画面共有機能で見せます。
例文やイラストは、PowerPointを使用してまとめている先生が多いです。
Zoomではホワイトボード機能を使って、板書のように手書きすることも可能ですが、タイムロスになってしまいます。
確実に使うものに関しては、PowerPointにまとめておくと授業がスムーズに進行できます。
オンライン環境の整備
まず、一番大切なのは通信環境です。
授業中に通信が途切れたり、画面がフリーズしないように、自宅のWi-Fiがきちんと使えるか確かめましょう。
次に、PCの周辺機器です。
マウスや指では小回りが利かないので、ホワイトボード機能を使って書きこむことはかなり難しいです。
また、オンラインで作文や漢字の添削をする際、画像編集機能を使って、学習者の答案(画像)に直接書き込むこともあるかと思います。
大人数のクラスの場合、教師の声が聞きづらいことがないように、ヘッドセット(マイク付きイヤホン・ヘッドホン)を使用している先生もいます。
画面と口頭の割合への配慮
これはオンラインの授業中に気を付けることです。
画面共有機能を使って、PDFやPowerPointを使いながら説明することが多くなると思います。
しかし、それでは教師が一方的に話すだけの単調な授業になってしまいます。
学習者の様子を確認したり、必要に応じて口頭で質問や問題を投げかけたりして、双方向の授業になるよう工夫することが大切です。
まとめ
オンライン授業に使うことができるWeb会議ツールやアプリケーションを見てきました。
1クラス最大でも30〜40人であることを考えると、通話可能人数の制限はそれほど気にならないかもしれません。
通話時間の制限も有料版に切り替えることで解決できます。
やはり自分の授業にどんな機能が必要かを考えて、機能の面から選ぶことが重要かと思います。
複数のツールを使いこなすことが難しい場合には、自動保存と連動が可能なGoogle ClassroomやシンプルなLINE、Facebook Messengerがおすすめです。
スライド、音声、ホワイトボードなどの機能をフル活用して、対面授業に近付けたい場合には、Zoomが向いていると思います。
みなさんもぜひ自分に合ったツールと活用術を見つけてください!